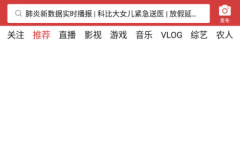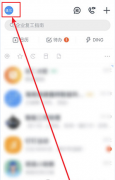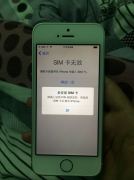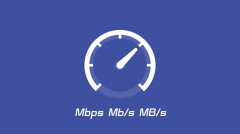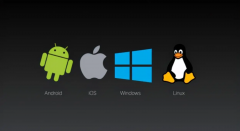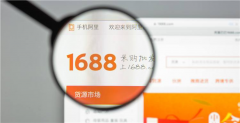Excel操作技巧:Excel 中制作能自动更新的下拉菜单
Excel 中的“下拉菜单”功能,相信不少人都有用过,但你听说过,能自动更新的下拉菜单吗?
普通的下拉菜单并不能自动更新新增内容,在制作好下拉菜单后,后期如果需要修改、增加等操作,都是一件非常麻烦的事情。如果使用可自动更新的下拉菜单,那后期修改或增加内容都非常方便。
一、普通下拉菜单
我们先一起来看看普通的下拉菜单的制作。进入「数据」-「数据工具」-「验证」-「设置」,在允许中设为「序列」,来源中选择下拉内容单元格,确定即可完成,这是最普遍制作下拉菜单的方式。
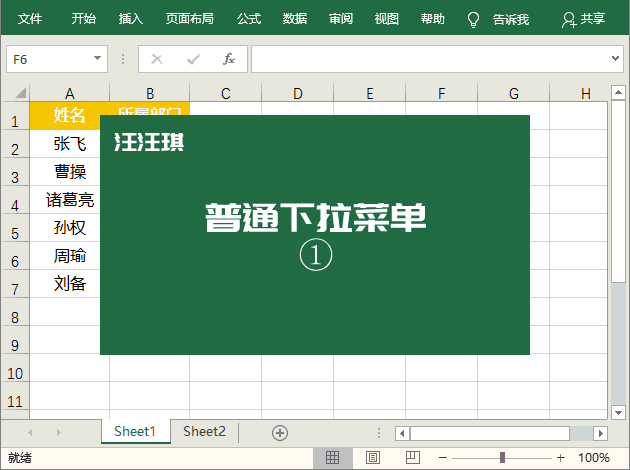
但是这样做出来的下拉菜单,如果再想添加点内容进去,是比较困难的事情。
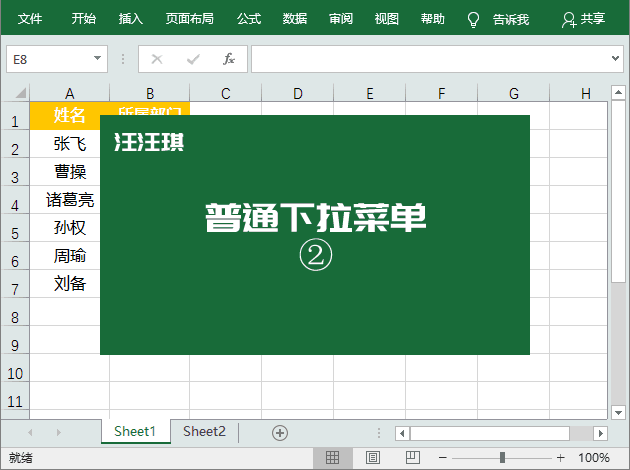
二、自动更新的下拉菜单
1、想要制作可自动更新内容的下拉菜单,其实非常简单,我们先将表格转换成超级表。将光标定位到部门的任意单元格,按下「Ctrl + T」组合键,即可将普通表格转成超级表。
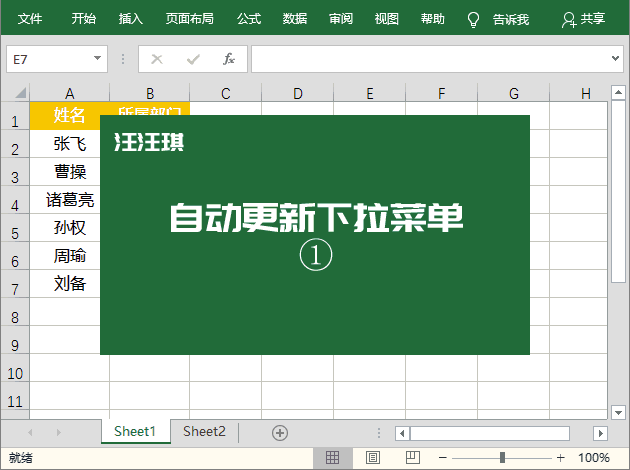
2、选中部门下列数据单元格,然后进入「公式」-「定义的名称」-「定义的名称」,在名称中创建一个名称,这里我就设为“菜单”确定。
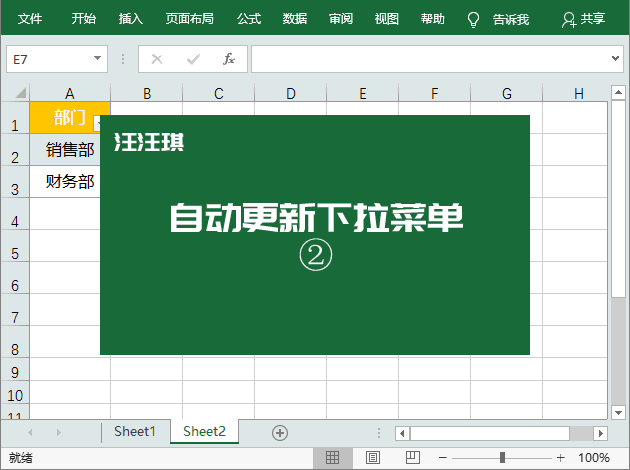
3、创建下拉菜单,我们选中需要添加下拉菜单的单元格,进入「数据」-「数据工具」-「数据验证」-「数据验证」,允许中设为「序列」,在来源中输入「= 菜单」,好了,现在我们的下拉菜单就做好了。
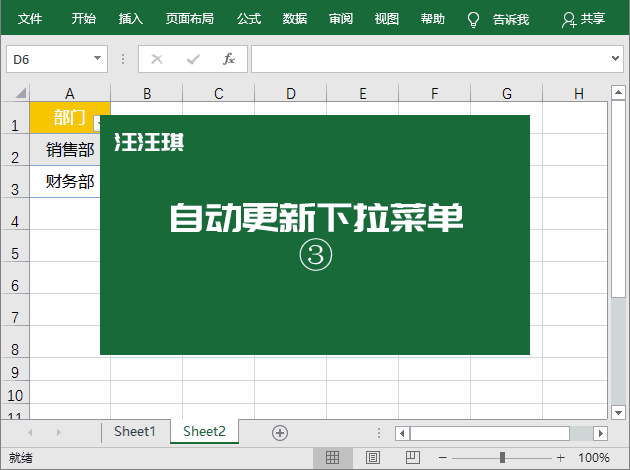
4、最后,我们再来看看,在部门中增加一个新部门,然后再去查看下拉菜单,你就能发现,这时候的下拉列表中已经自动更新了新增的内容。
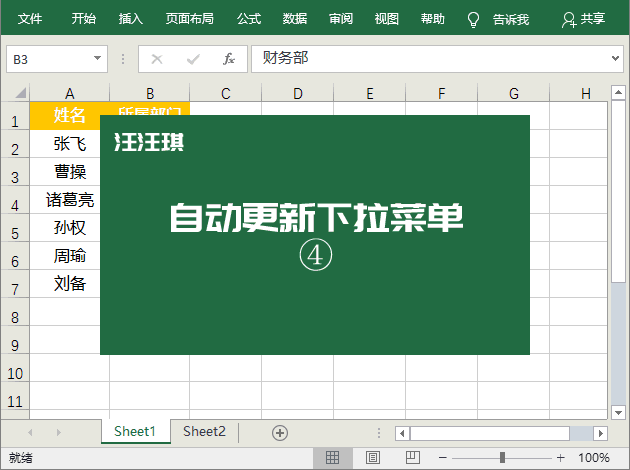
本文来自微信公众号:Word 联盟 (ID:Wordlm123),作者:汪汪琪