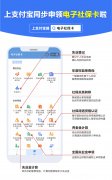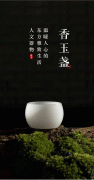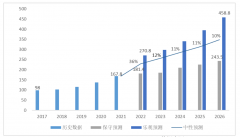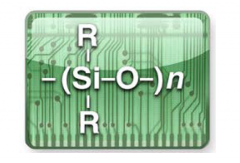老板是有心的老板,员工是辛勤的员工。这不,新的一年又过去了,老板在年底不仅给大家发了年终奖,而且还要把一年中员工的精彩瞬间、聚会视频整理出来制作成视频、照片串串烧,希望给大家留下美好的回忆。知名的软件肯定能够制作出较好的效果来,但这些软件比较大、操作也有些复杂。有没有简单一点的制作方法?
借助Wondershare Video Editor软件可以很好地完成这项任务。它不但拥有常用的多媒体制作功能,而且还支持标题标签、效果和过渡制作,更主要的是它操作简单,无论是常规的录像还是用音频和照片,都能够轻松制作出属于自己的视频串烧效果。
1. 片头片尾设置
运行Wondershare Video Editor,选择16:9或4:3的比例,点击“全功能模式”按钮后进入主界面,点击“片头/片尾”按钮(图1),将所需要的片头样式拖动到影片时间轴上,在文字时间轴上双击文字进入编辑窗口,输入温馨的话语,保存项目(图2)。片尾的添加与之类似。
2. 照片视频编辑
照片、视频、音频是制作串烧必需的素材,所以先要将用到的照片、视频、音频导入到相册管理器中。单击“媒体→导入”,选择视频、音频和照片导入即可。将所需要媒体文件选定后,拖动其到影片时间轴上。为了制作出更好的串烧视频效果,需要对时间轴上的视频、照片进行相应的编辑。
⑴ 照片编辑
在时间轴上双击照片进入编辑面板。有两类工具编辑照片:照片和运动。在“照片”选项卡中对照片进行裁剪、旋转(翻转)及调整对比度、饱和度等设置;在“运动”选项卡中,双击所需运动效果让任何静态照片以动画效果进入。如果想删除动画效果,右击时间轴上的缩略图,并从菜单中选择“删除运动”(图3)。
照片或视频添加完成后,在它们之间添加过渡效果。点击“返回”,在主编辑窗口点击“过渡”,在样式窗口将所需要的过渡样式拖动到两个照片之间即可。经过一系列的设置,照片播放越发显得生动。
小技巧:
如果想在一个画面中显示多个图片,可在主编辑窗口点击“分割屏幕”按钮,然后将所需要的分割样式拖入到影片时间轴的相应位置,双击它进入编辑状态,拖动照片或视频到相应区域即可,注意要调整文字轨道中文字的显示时间(图4)。
⑵ 视频编辑
老板要做成“画中画”的效果,就是在播放照片的同时,在屏幕的右下方播放当时的视频。点击“返回”按钮,回到主编辑界面。点击“媒体”按钮,将所需要的视频拖动到轨道1。在轨道1上当鼠标指针变成小手时,拖动视频到它所要开始播放的位置;在预览窗口,调整视频的大小及位置;在轨道1上双击视频进入编辑窗口,设置好视频的进入效果、音频的淡入淡出等,点击“高级”按钮,设置蒙板样式及边框、阴影等(图5)。
小提示:
如果想突出视频而不需要它里面的声音,可右击这个视频,选择“静音”。另外,将鼠标放在时间轴上视频的左侧或右侧边缘,当出现“双箭头”指示时,可拖动到任何想要的长度对视频进行修剪。
老板想在播放照片或视频的同时对员工进行真情告白,于是在时间轴上方的工具栏中单击“录制”,弹出“录制音频”对话框。点击录制按钮,3秒倒计时后开始告白。当完成后,单击“停止”。这时,就出现一个记录轨道,上面有录制的音频。
如果照片或者视频都放在了影片时间轴上,右击它们选择“威力工具”,在设置窗口进行“移轴”设置来突显照片或视频的某一部分。当然,如果要设置马赛克、变脸、节拍跳动等效果也非常容易(图6)。
3. 标题文字添加
老板觉得一些照片很有意义,需要添加一些文字加以提醒。在主编辑窗口点击“文字”按钮,在窗口中选择好样式,拖动到文字轨道上并在轨道上双击它,在编辑窗口中输入标题内容,设置好字体、字号、颜色、大小等(图7)。
小提示:
如果对默认的样式不满意,可在“预设”选项卡设置好其他文字样式(当然也可以自己定义),在“动画效果”选项卡设置好出现时的动画效果。
4. 炼成串烧视频
完成编辑后,在窗口中点击“输出影片”按钮,在弹出的窗口中选择所需要的格式,输入名称,设置好保存文件夹及分辨率等,点击“导出”,一个充满深情、友情的串烧视频就制作成功了。