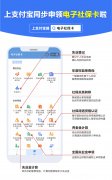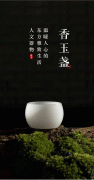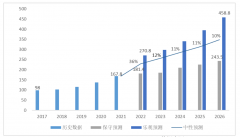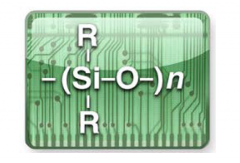苹果手机备忘录怎么用?iPhone手机备忘录详细使用教程
iOS / iPadOS / macOS 等苹果系统之所以好用,除了优秀的系统动态设计,完备的功能,丰富的生态以外,好用的自带原生应用也是一大亮点。

说到原生应用就不得不提到备忘录,作为苹果系统的原生应用中资历最老的 app 之一,备忘录随着系统经过了好几次更新,最新的 iOS 13 更是为其修补了许多功能上的不足,在保持方便、简单、快捷的基础上,变得更加完整和好用。在电子文档还未流行的年代,备忘录是任何一种能够帮助记忆,简单说明主题与相关事件的书面资料。而随着电子化的成熟,备忘录虽然成了数码设备上的许多 0 和 1,但背后的意义还是没有变。短、快、频,依旧是备忘录的几个关键词,一些突发或者需要快速记录的事件比较适合通过备忘录。
所以除了最普通的打开应用进行记录以外,苹果原生备忘录还支持通过 Siri,以及控制中心进行快速记录。下面一起来看看iPhone的“备忘录”的使用方法。
▎记录
如果你是进行一些简单的记录,那么只需要在备忘录中键入内容即可,在首行键入的内容将被视为标题,以较大较粗的格式显示,换行之后键入的内容将被视为正文内容。
当然你也可以手动调整内容的格式,在虚拟键盘的功能栏中选中“Aa”一项,即可对该行内容的格式进行修改,例如在一项会议记录中,可以针对不同主题的内容进行格式上的区分,为会后整理工作减负。

但有时面对一些较为复杂的记录事项时,不同标题和格式已经很难对内容进行整理,这时就需要用上“项目符号列表”和“表格”。在虚拟键盘的功能栏中选中“Aa”一项,左下角有三种项目符号列表样式,你可以根据记录的内容或者个人喜好进行选择,而且还可以通过手指在内容行上左右滑动来对不同项目进行提升/缩进。
苹果原生备忘录应用甚至还支持插入表格,虽然这项功能我用得不多,但对于那些需要经常用到简单表格记录功能人来说,是一个锦上添花的功能。
备忘录的“扫描文稿”功能同样是“会议杀手”级别的存在,通过这个功能可直接将显示中的文档扫描成可视化的电子文件,十分方便。

虽然 iPhone 的屏幕不算大,而且也不支持 Apple Pencil,但如果你需要手写记录一些灵感的话,备忘录的涂鸦功能也不失为一种选择。
同样在虚拟键盘的功能栏中,轻点画笔按钮,可以看到有多种涂鸦工具,从左到右分别为钢笔、记号笔、铅笔、橡皮擦、套索、直尺、色盘,前三种为涂鸦笔的类型,代表着不同的显示质感,你也可以在选择了某一种涂鸦笔之后再次点击来选择笔划的粗细和透明度。

涂鸦面板的后三种为涂鸦工具,我比较常用的是套索工具,在要移动的涂鸦周围画一个圆圈,然后将它拖移到所需的位置,而且还可以使用套索来拷贝和粘贴部分涂鸦,对于一些需要批量显示的备忘录来说这是一个十分受用的功能。

此外,备忘录还内置了一个小型的清单功能,虽然功能性方面无法与苹果自带的提醒应用相比,但却十分适合用来记录一些“To do list”的内容。
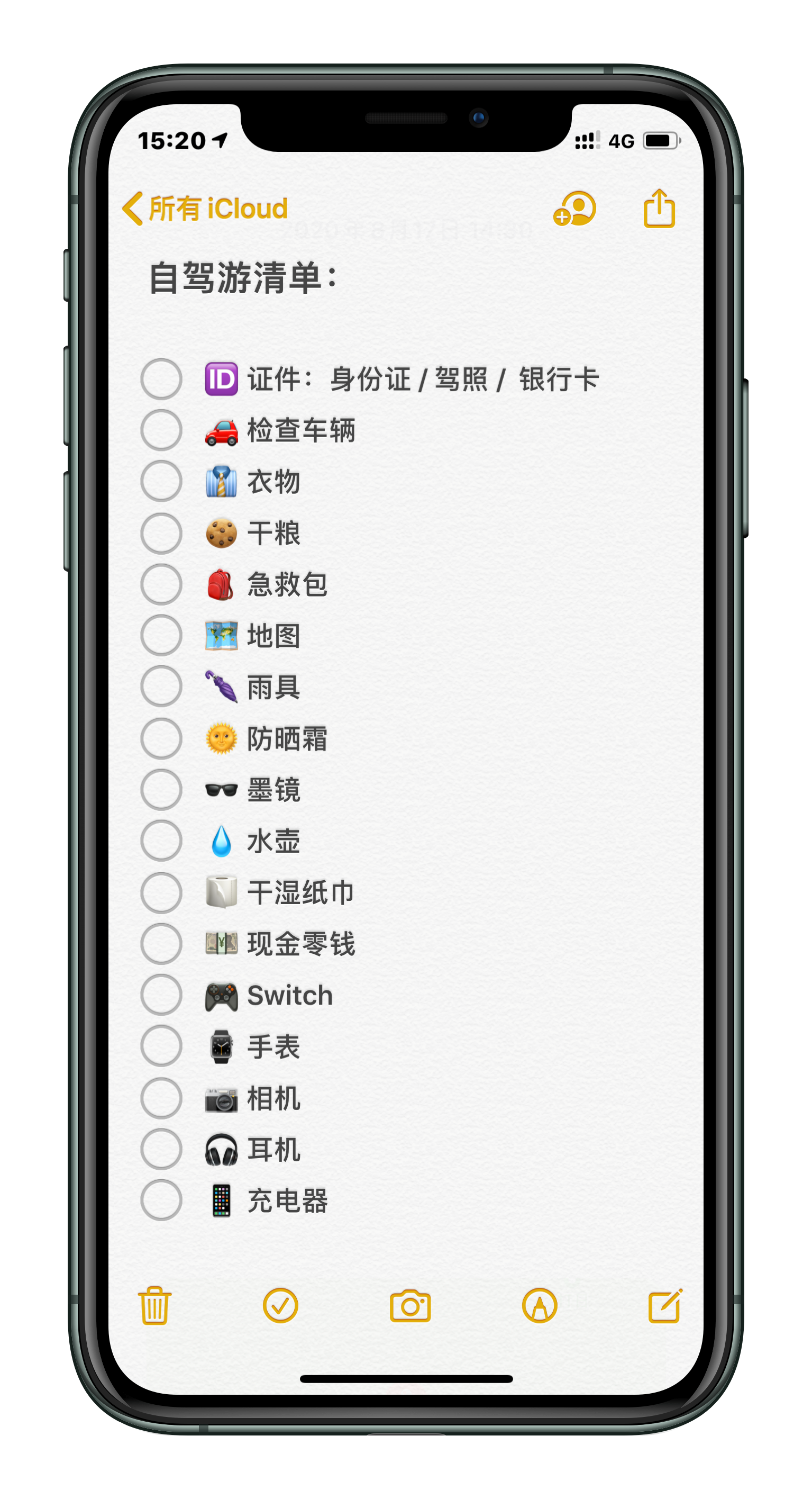
▎如何创建待办事项列表?
1. 打开“备忘录”应用;
2. 创建一个新的备忘录;
3. 输入标题并轻点“换行”;
4. 轻点“勾选”按钮 开始编辑列表。每次轻点“换行”后,列表中会添加一个新项目;
5. 轻点空心圆圈可将项目标记为已完成。
如果你更新到了 iOS/iPadOS 13,还可以通过拖放功能重新排列项目顺序,或者通过左右滑动缩进/提升项目等。
▎整理
前面也提到了,备忘录适合记录一些“短频快”的内容,而随着记录次数的增多,难免需要对内容进行整理。
苹果在 iOS/iPadOS 13 中为备忘录引入了“画廊”的显示方式,在备忘录文件夹中轻点左上角的排列方式图标即可在“缩略图”和“列表”之间切换,前者更适合快速预览不同备忘录的内容,后者则适合用于快速查阅所有备忘录。

此外,备忘录还支持创建文件夹和子文件夹,通过手动对不同类型或者不同主题的备忘录进行分类,可以确保备忘录保持井然有序:
1. 在文件夹列表中,轻点“新建文件夹”;
2. 选取要将文件夹添加到的位置。要创建子文件夹,请将要设置为子文件夹的文件夹拖移到主文件夹。这个文件夹将移动到主文件夹的下面并缩进;
3. 对文件夹进行命名,然后轻点“存储”。

如果你觉得拖动太麻烦,也可以直接在需要移动的备忘录项目下,向右滑动该条目,选择紫色的文件夹图标来移动这条备忘录。

而对于一些需要加密的内容,苹果原生的备忘录应用也提供了“锁定”功能,同样选择需要加密的备忘录,向右滑动该条目,选择灰色锁定图标,完成密码或者 FaceID / TouchID 设置。
需要注意的是,只有在输入备忘录锁定密码(或完成生物认证)后,才能解锁备忘录。如果您忘记了密码,将无法重新获取对已锁定备忘录的访问权限。
关于备忘录的锁定功能还有一个小技巧,你可以将图片以附件的形式上传到备忘录内,然后对该备忘录进行锁定,这样即使你导入的这张照片被你从相册内永久删除,也能够从备忘录中查看。